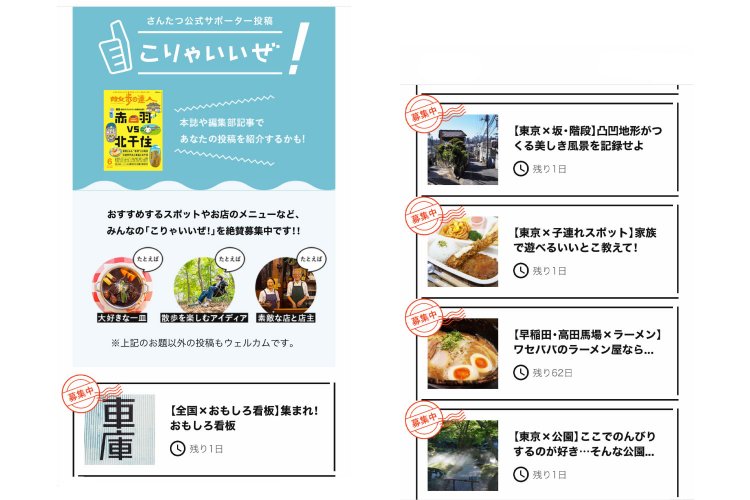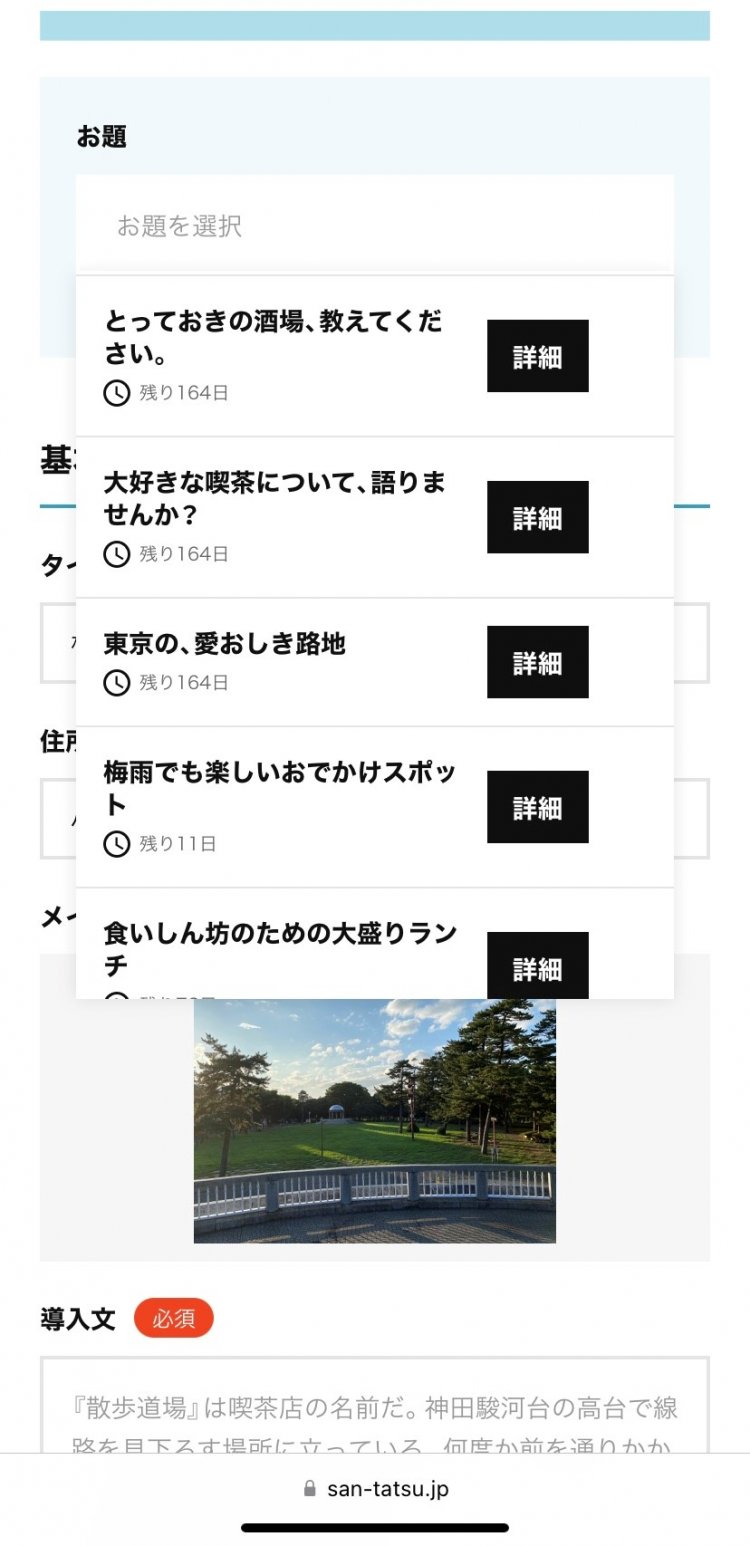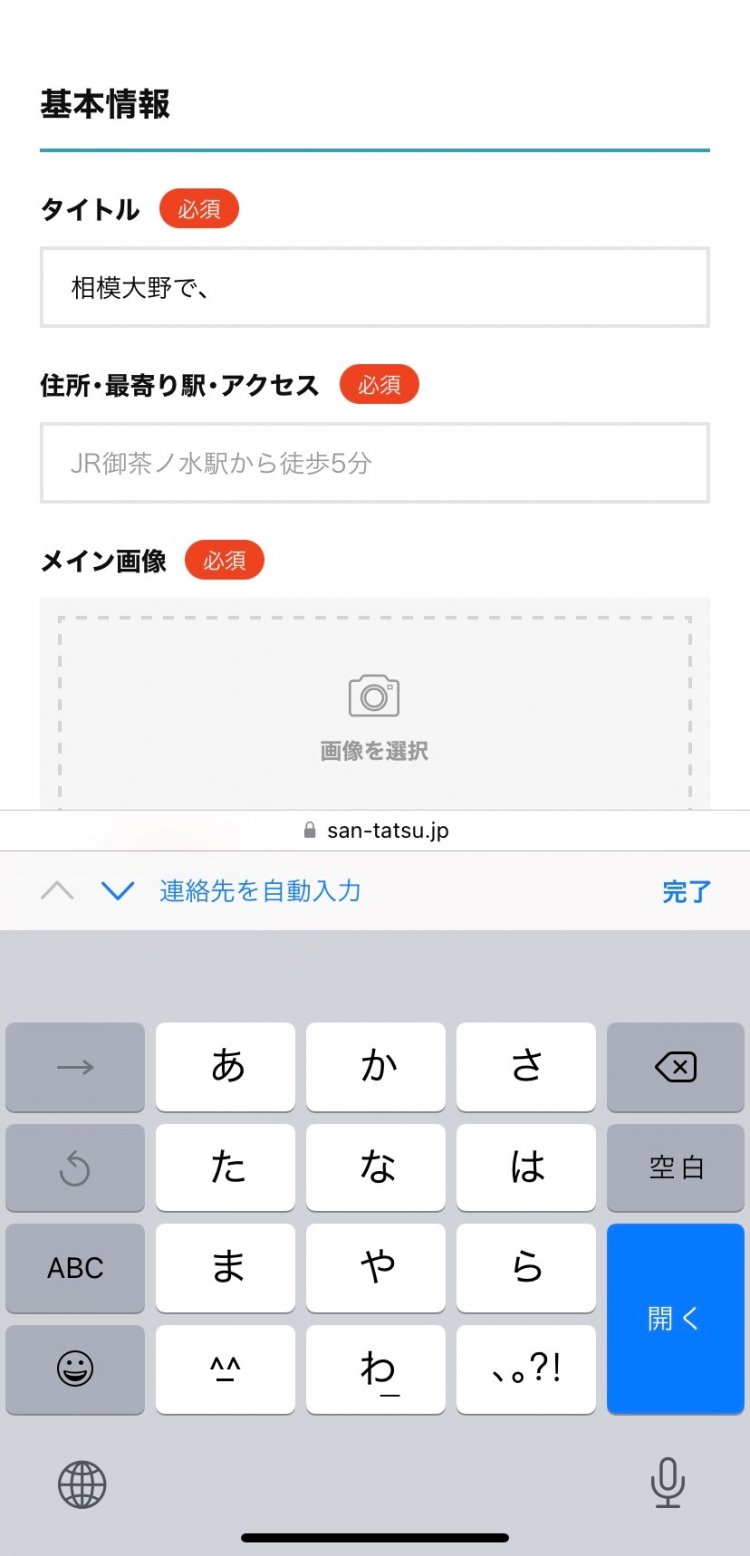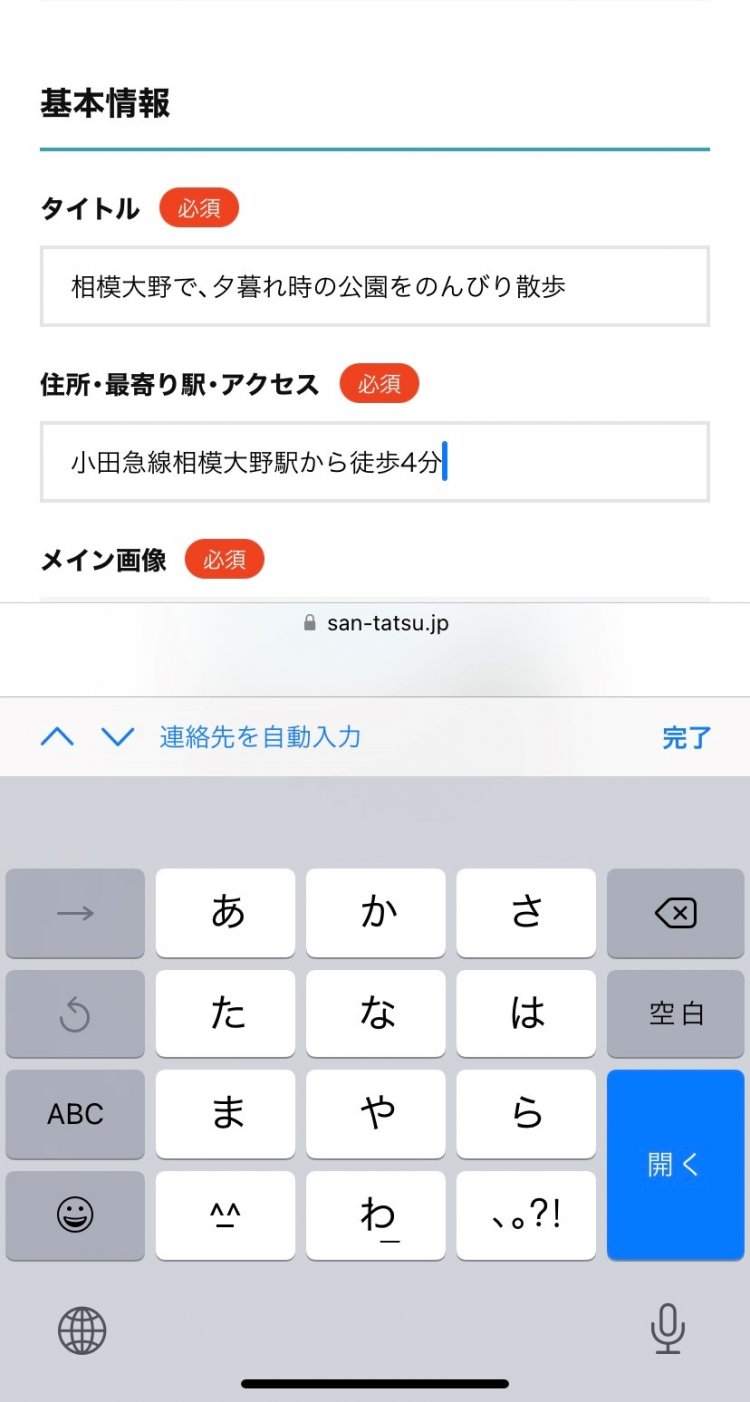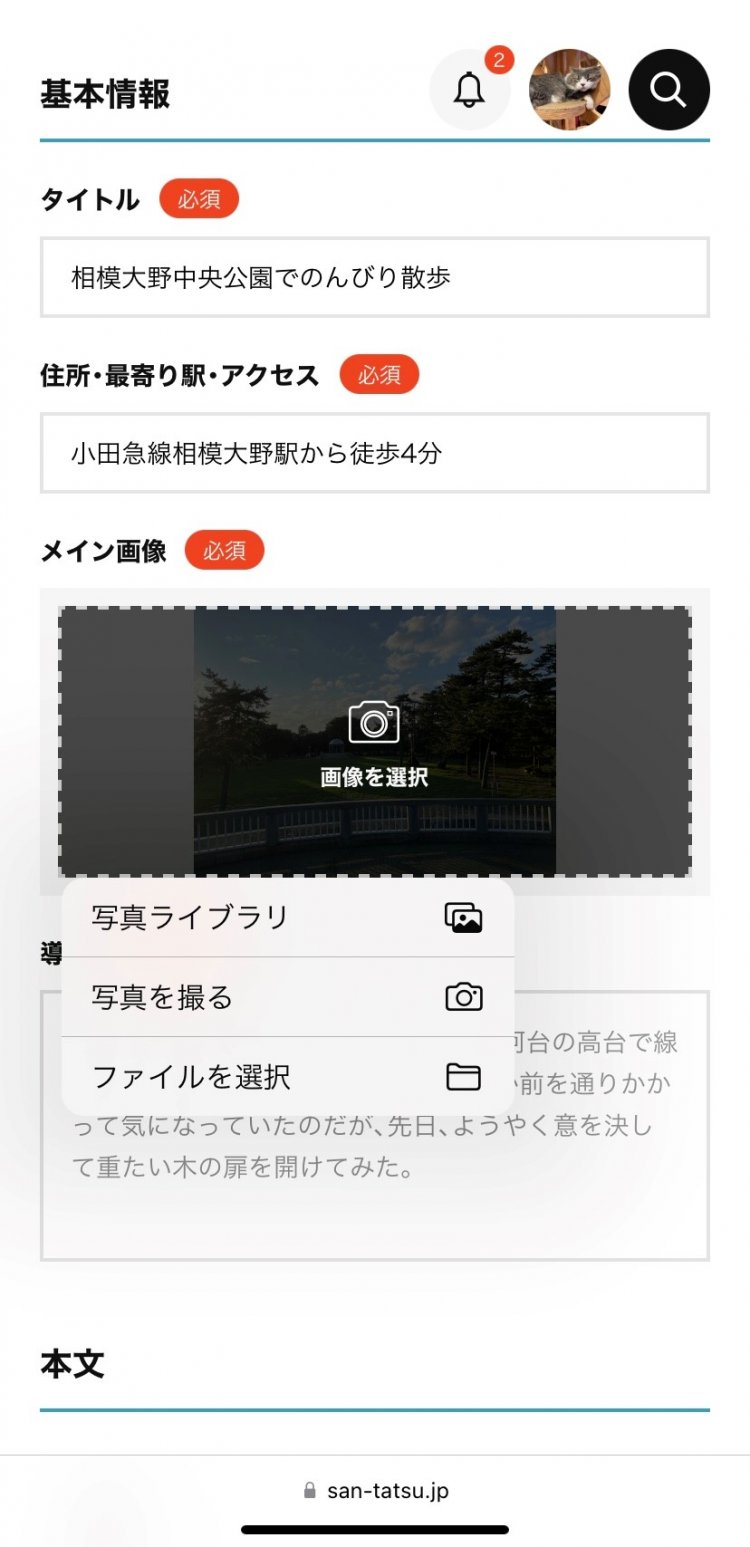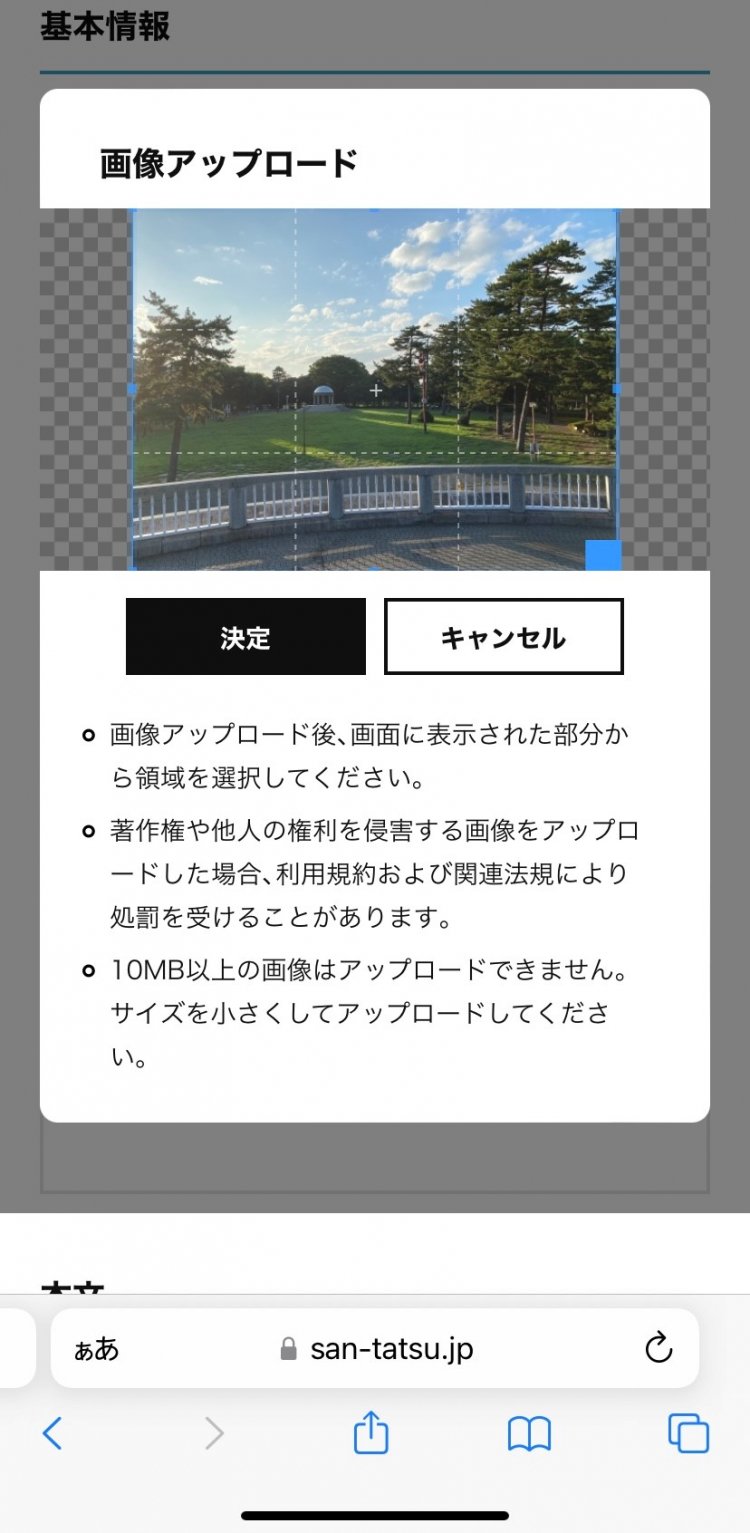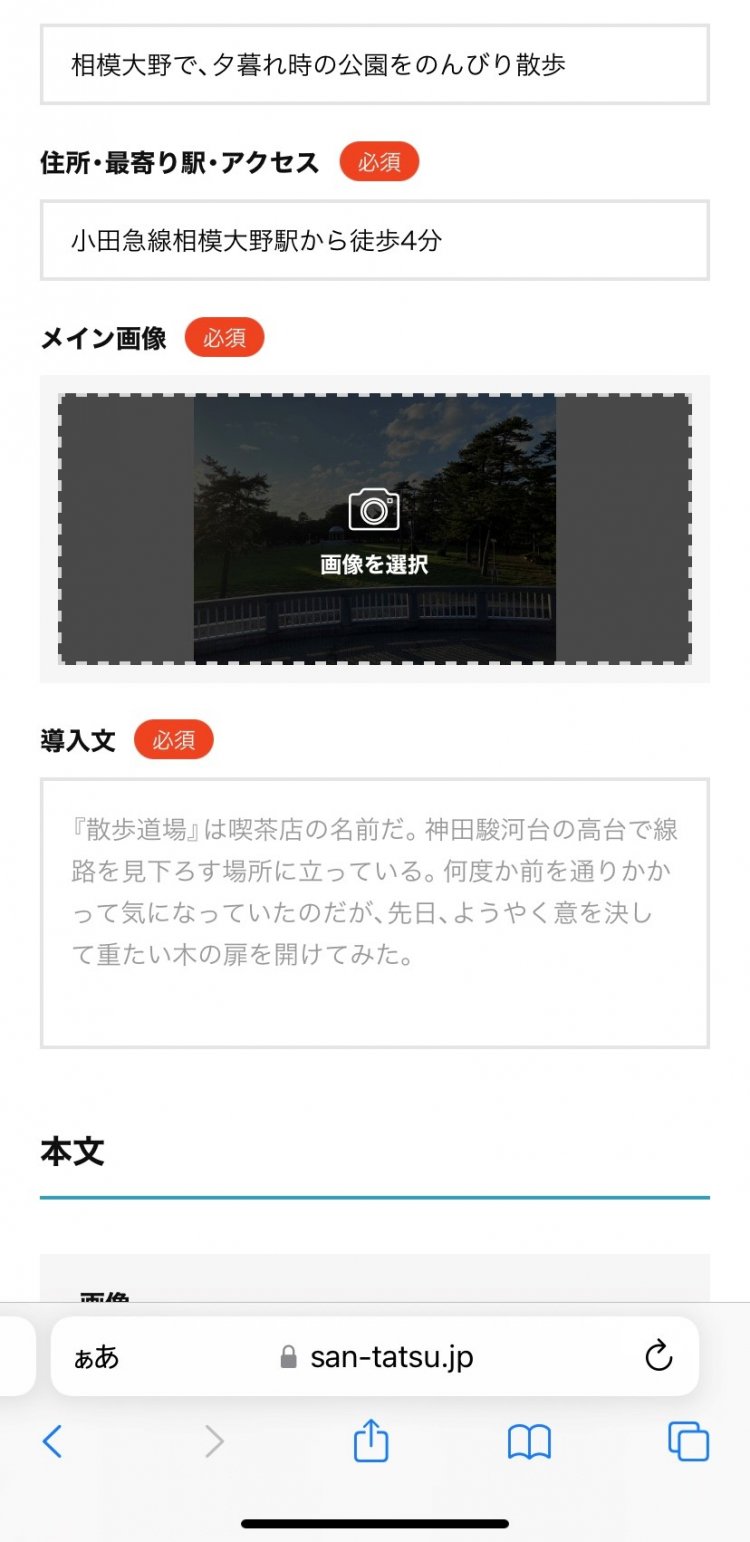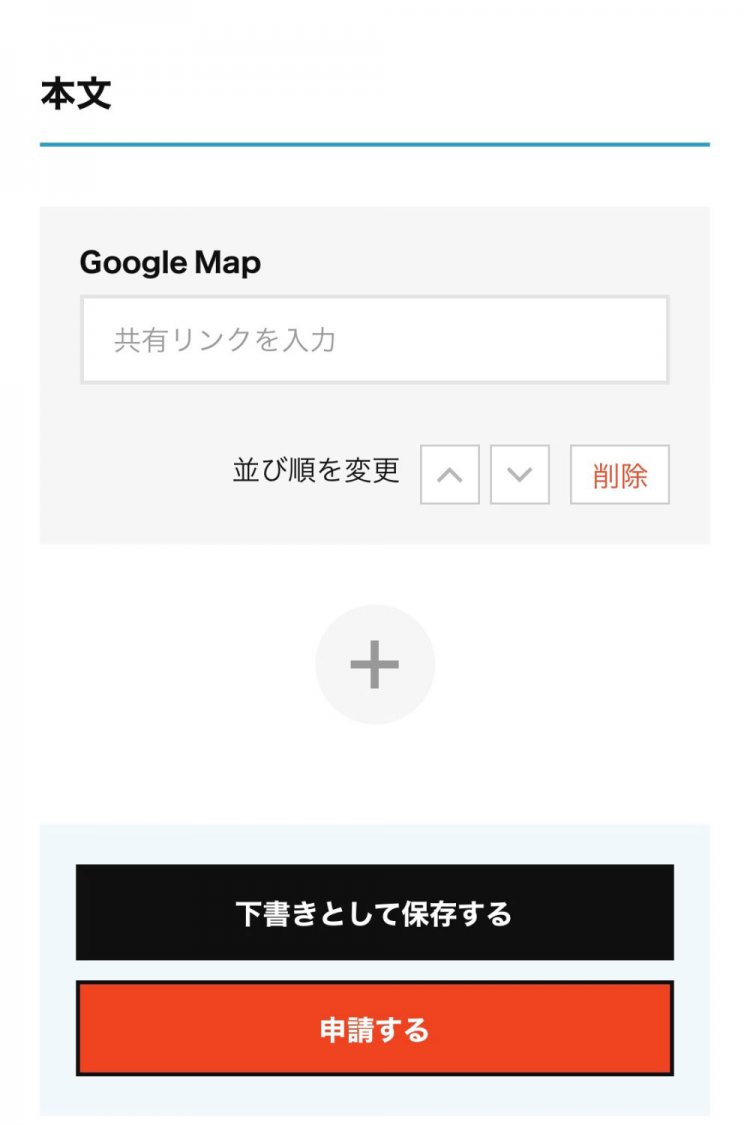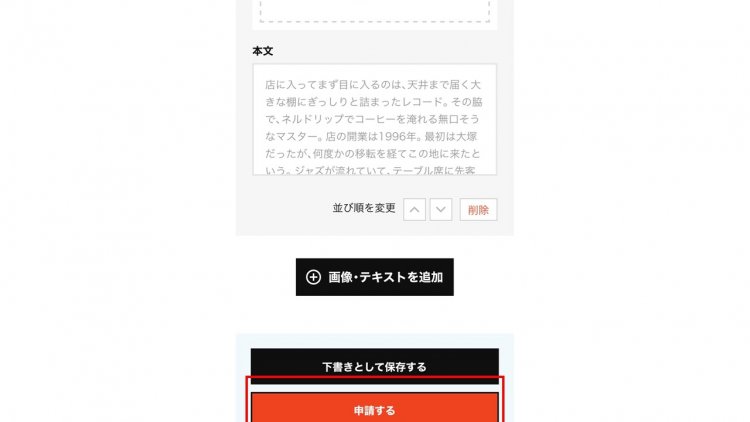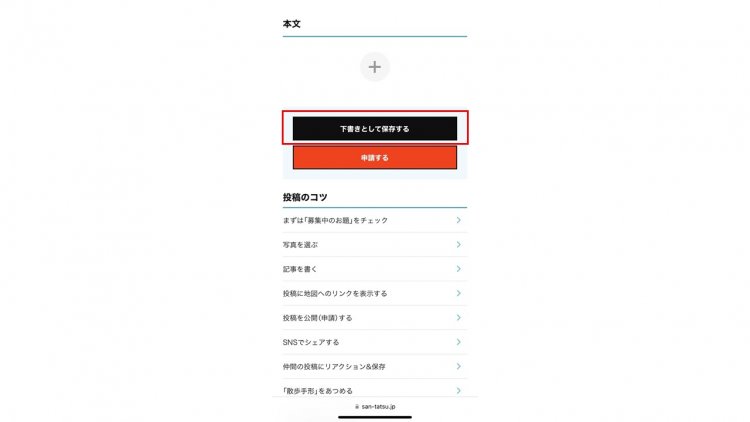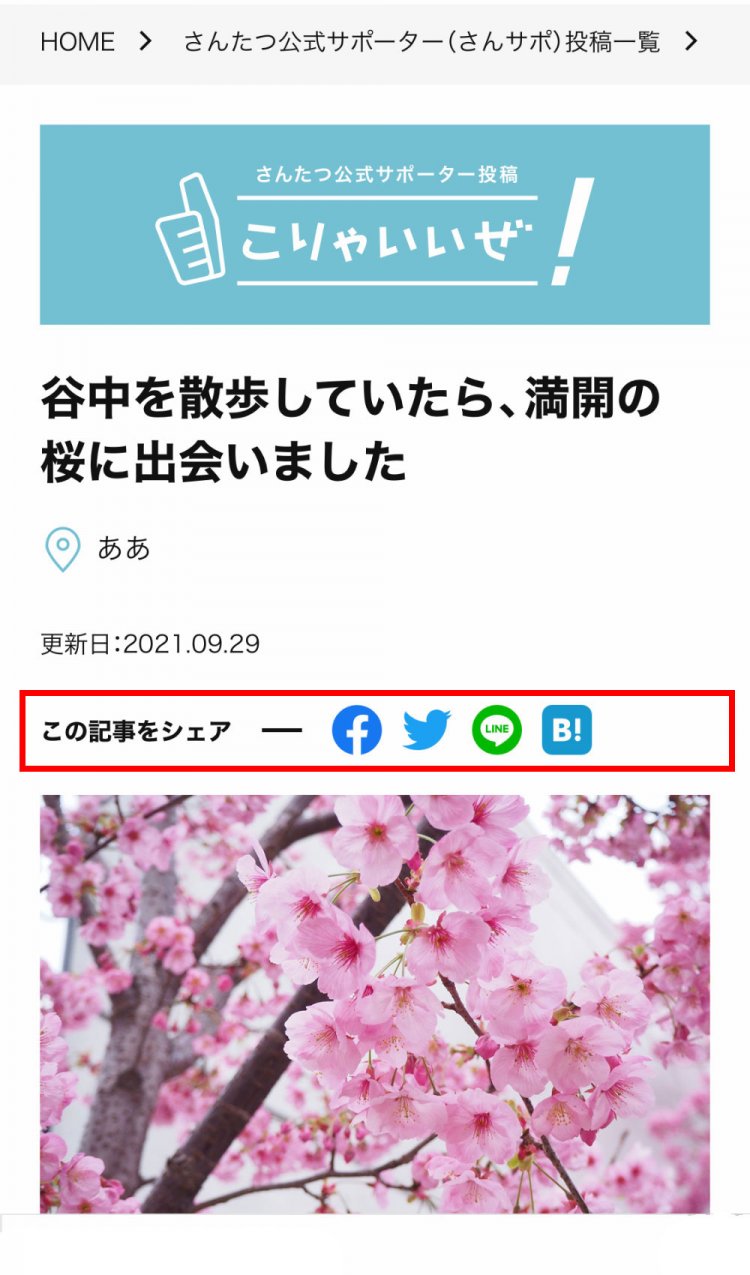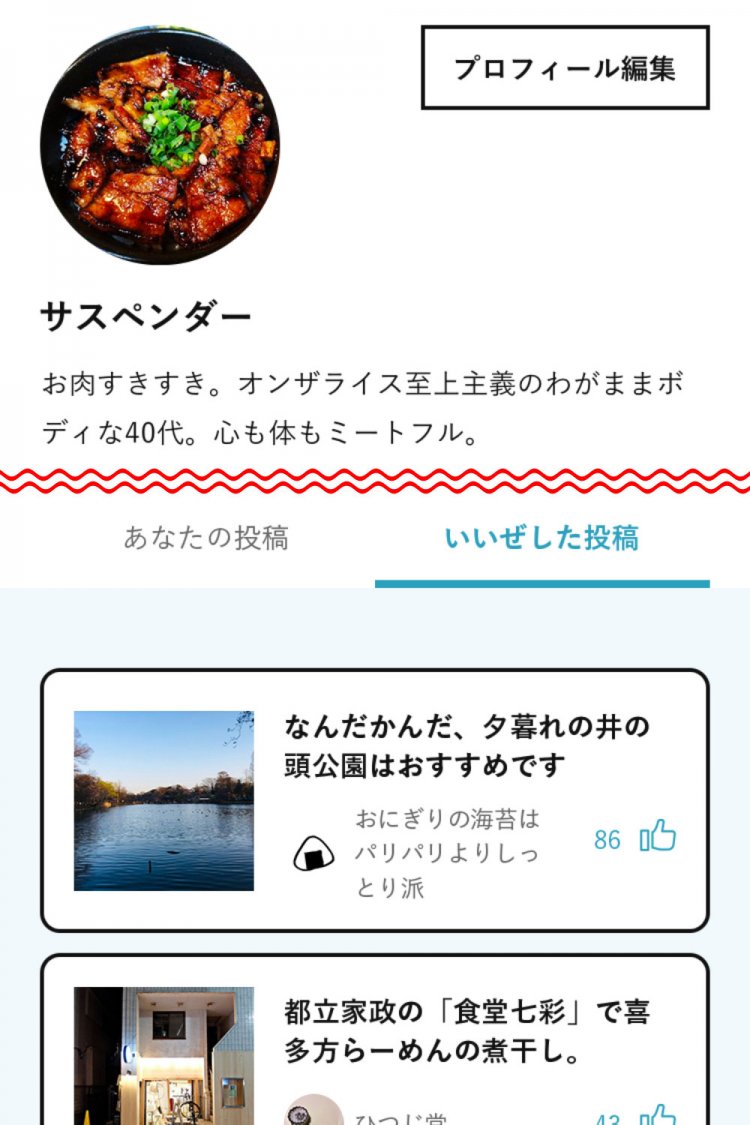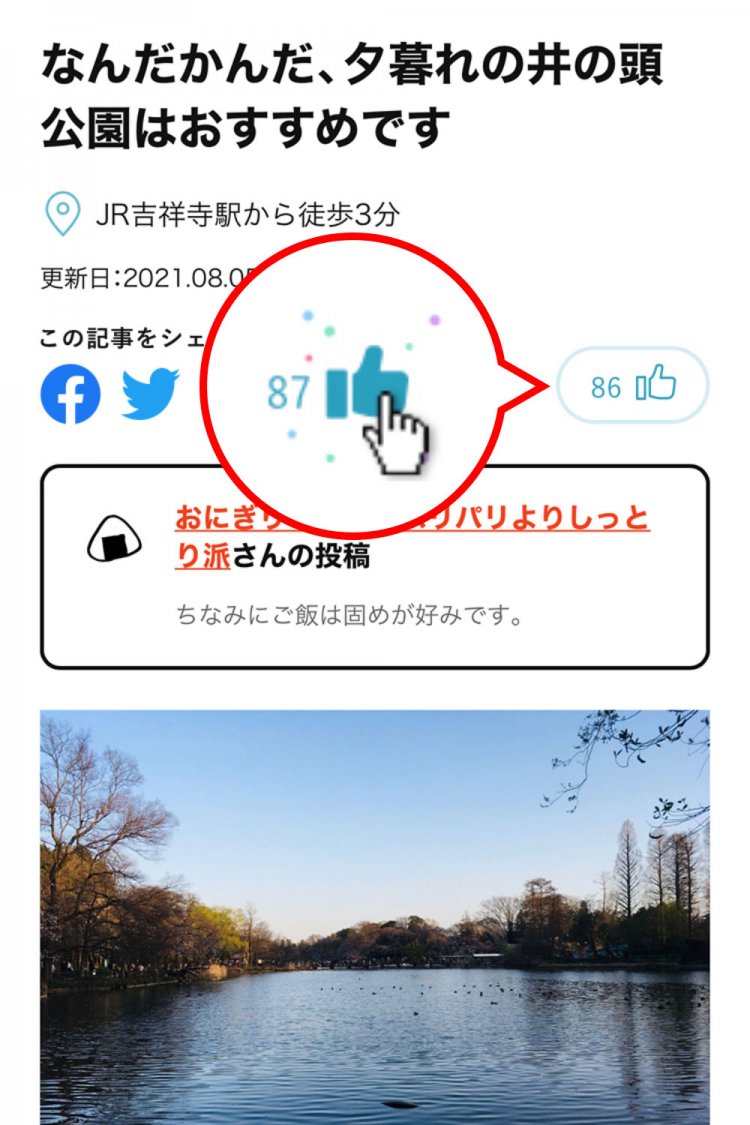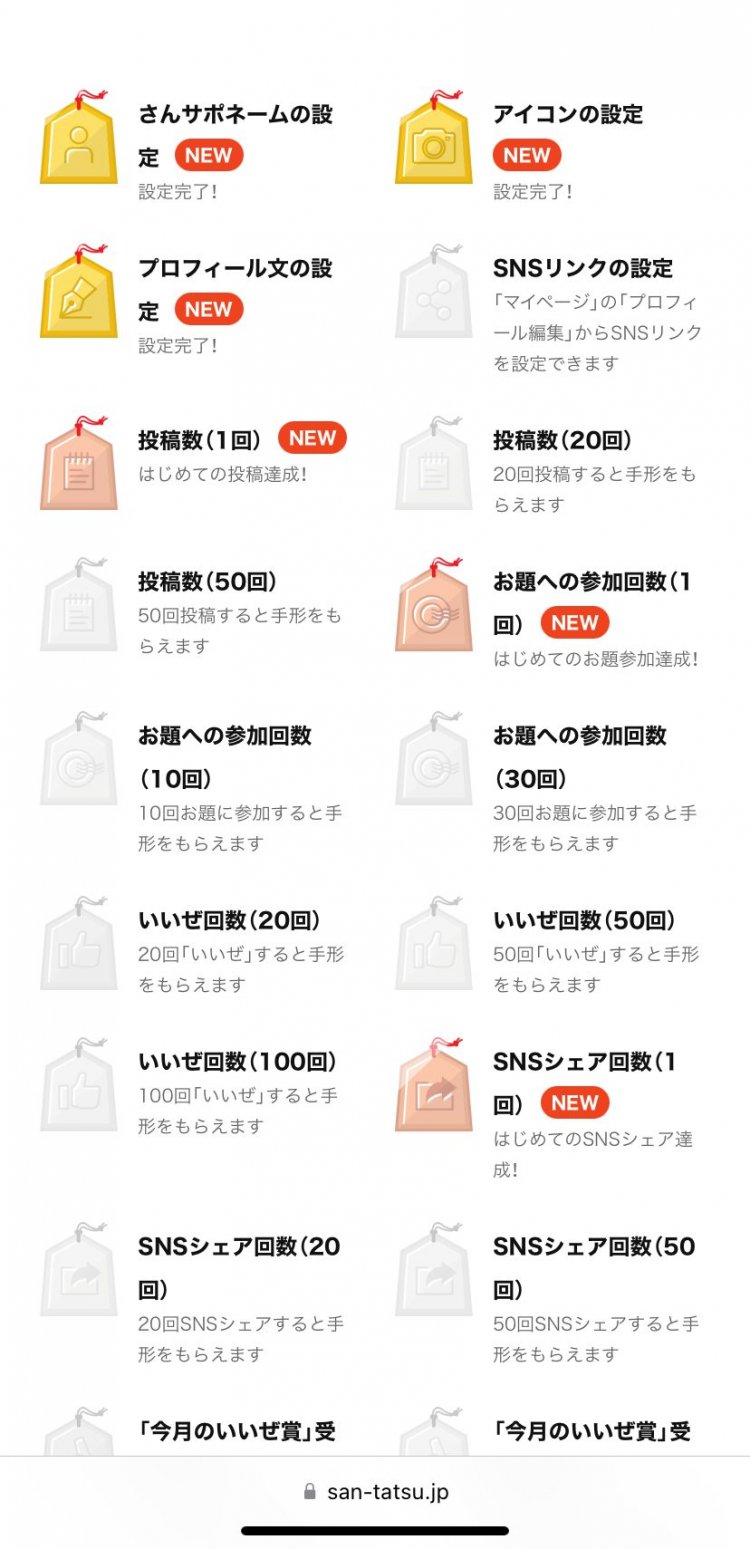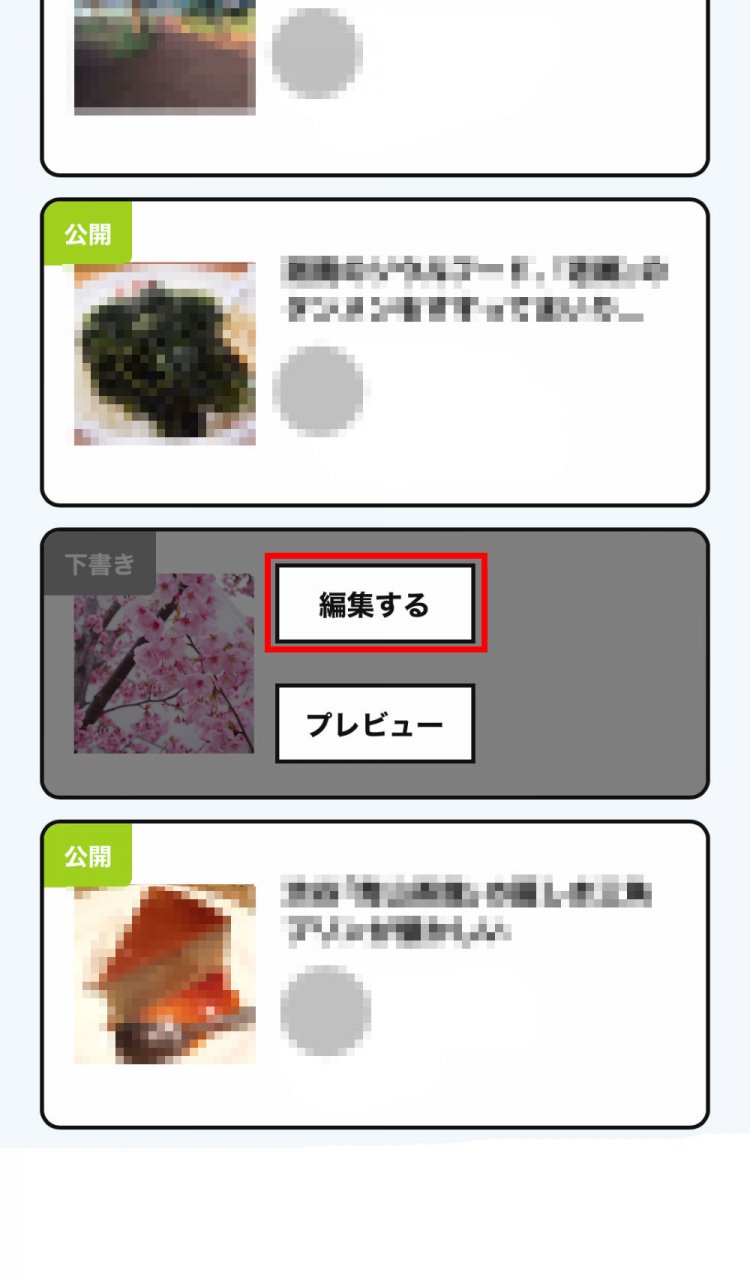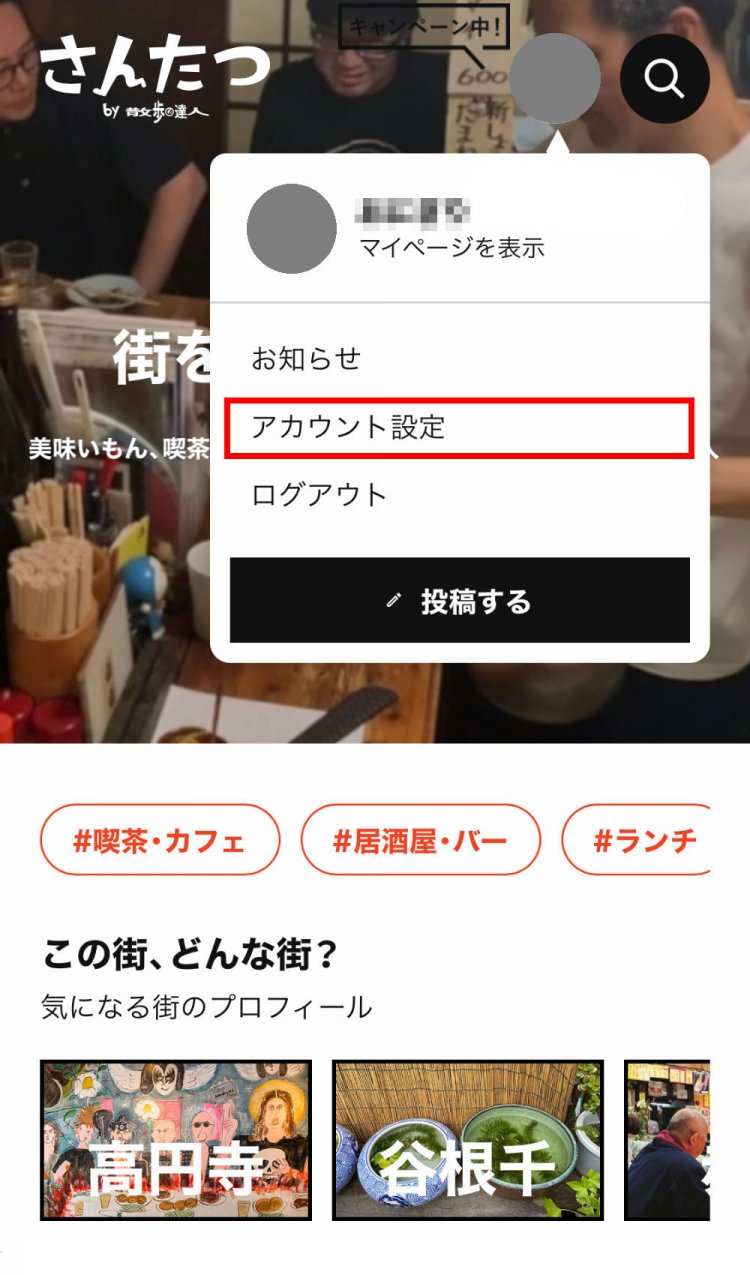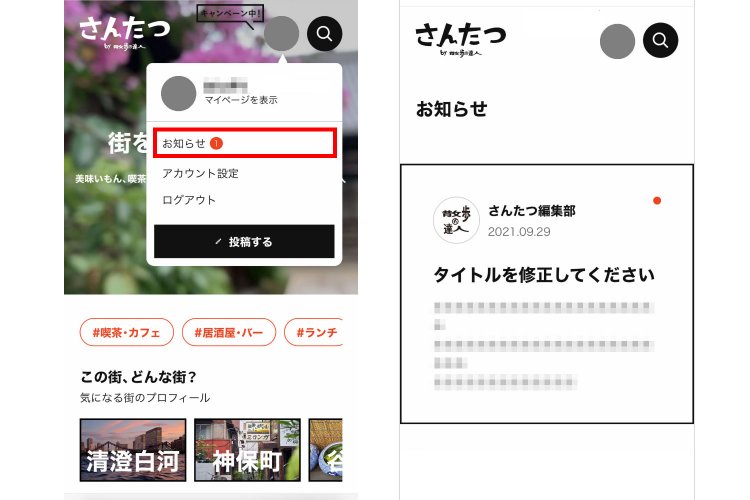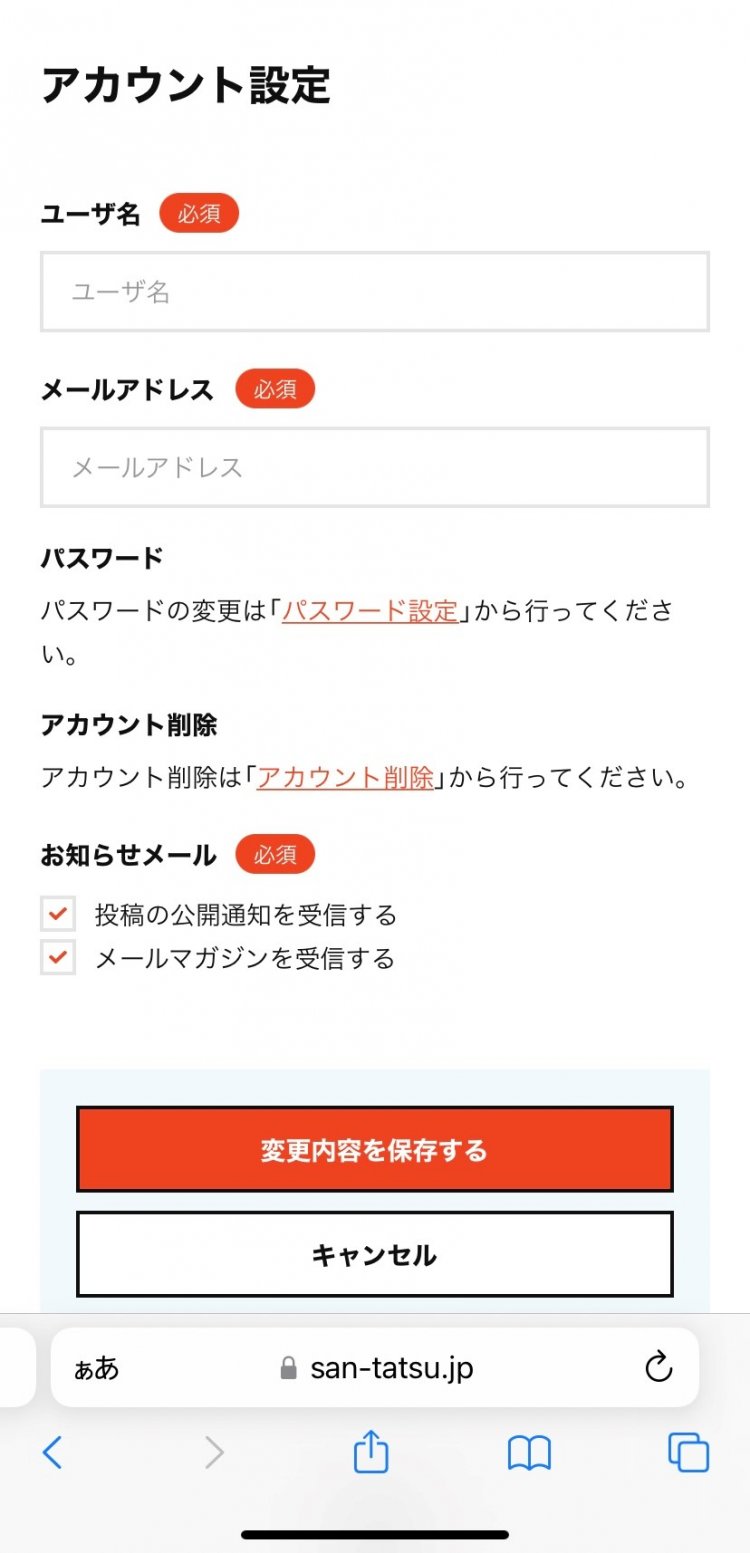まずは「募集中のお題」をチェック
該当しない内容でも大歓迎ですが、編集部がぜひとも教えて欲しい!と思っているエリアやジャンルが揃っているのが「募集中のお題」ページ。このなかで、投稿できそうなことを思いついたら、該当のお題ページを開き、「投稿する」ボタンから投稿しましょう。
お題を選ぶ
募集中のお題は投稿画面で選ぶこともできます。「投稿しようと思っていた内容、このお題にピッタリだ!」というものがありましたら、ぜひお題を選択してみてください。お題については「詳細」から内容確認が可能です。
タイトルのコツ
タイトルにはエリア名や店名を入れましょう。メニュー名や特徴を盛り込むのもおすすめです。
◎よい例…神保町の老舗酒場『兵六』で、名物「兵六あげ」を肴に一杯
×悪い例…老舗で飲んだ! うまかったー
また、全角26文字以内であれば、トップページに表示された時に省略されません。
住所・最寄り駅・アクセス情報を記載する
最寄り駅や徒歩何分程度かをわかる範囲で記載。
写真を撮るときのコツ
できるかぎり明るい場所で、自然光で撮影しましょう。また、食べ物を撮影するときは、逆光や半逆光で撮ると、立体感が出ておいしく見えます。
写真を撮るときのコツについてもっと詳しく知りたい方は、プロのカメラマンに写真術をお伺いしたこちらの記事も併せてご覧ください。
写真を選ぶ
メイン画像は、サイト上ではトリミングされて表示されることもあるため、被写体が端に寄っていないものを選ぶのがおすすめです。
画像を選んでアップロードしたら、画面上でトリミングができます。表示させたい範囲を選択しましょう。
*著作権や他人の利益を侵害する画像をアップロードしないようご注意ください
*10MB以上の画像はアップロードできません。サイズを小さくしてからアップロードをお願いします
画像枚数
1投稿につき10枚まで入れられます。
記事を書く
使用できるパーツ数は最大10個まで
事実の紹介やレビュー・評価だけではなく、「いいぜ!」という気持ちを自分の言葉で表現しましょう。 なにが魅力なのか、どんなところが好きなのか、具体的に書くのがおすすめです。
また、じっくり推敲しながら書き上げたい場合は、入力途中の下書きを保存しておくことも可能です。ただし、必須項目はすべて入力されている状態でないと保存できません。仮の内容で問題ないので、なにか入力してから保存しましょう。
テキスト・画像などのパーツは、使用できる上限が10個までとなっております。「+」マークが続けて現れなくなったら上限に達してしまっているので、1投稿内で調整するか、分けて投稿してください。
投稿に地図へのリンクを表示する
お店やスポットを紹介するとき、「マップ」パーツにGoogleMapのURLを入れるだけで地図にリンクさせることが可能です。位置情報へワンタッチで飛んでもらえます。
投稿を公開(申請)する
記事が完成したらいざ申請! 「申請する」を押すと、編集部の承認・公開待ちの状態になります。
申請中(公開前)の記事を直したいときは、マイページに表示されている投稿の「編集する」から修正することが可能です。
「編集する」で修正すると、再度申請する必要があります。
編集部の承認を経て公開された記事を修正する場合は、マイページに表示されている投稿の「編集する」から「下書き保存として保存する」に変更します。
変更すると非公開状態に戻るため、再度申請・承認が必要となります。
SNSでシェアする
投稿は、申請後1~3日を目安に編集部で確認・承認され公開されます。公開された記事は、トップページや投稿一覧ページに掲載されます。記事ページの「この記事をシェア」アイコンからSNSでシェアしましょう!
仲間の投稿にリアクション&保存
「この投稿、ステキ!」「自分もここ行ってみたいな~」、そう思ったときにリアクション&保存できます。投稿下部の「いいぜ」マークをポチっとすると、自分のマイページの「いいぜした投稿一覧」に追加されます。また、自分の投稿が「いいぜ」されると通知が届きます。気に入った投稿に「いいぜ」して投稿者に気持ちを伝えたり、行ってみたい場所&真似したい散歩リストとして使ったり……どんどん「いいぜ」してみましょう!
「お知らせ」機能
「散歩手形」をあつめる
投稿した数や、他の人の投稿に「いいぜ」した回数、「今月のいいぜ賞」の受賞回数などに応じて「散歩手形」がもらえる仕組みです。自分が今持っている手形はマイページ「散歩手形」から確認可能。そもそも「こりゃいいぜ!」の投稿機能でどんなことができるのかがわかるうえ、使えば使うほど手形をゲットできます。この「散歩手形」がたくさん揃っていると、後々いいことがあったりして……!?
【Q&A】公開済の投稿を修正したい!
公開済の記事を直したいときは、申請中(公開前)の記事を直したいときと同様、マイページに表示されている投稿の「編集する」から修正することが可能です。
ただし、その場合は再申請となり、再度承認されるまで記事は一度非公開になります。
【Q&A】自分の名前って、どうやって変えるの?
ページ上部に表示されるアイコンを押して表示されるメニューの「アカウント設定」から変更できます。
【Q&A】書こうと思ったお店の投稿がすでにある! 遠慮すべき?
まったく問題ありません。お気になさらず!
スポットや内容が重複しているのは、そこがたくさんの人から愛されている証拠。同じお店、同じメニューについてでも、食べる人や書く人によって感じ方が違うかもしれません。そんな違いがわかるのも「こりゃいいぜ!」の楽しみ方です。
ただ、「書ききれないほどネタがある!」「どこについて書こうか迷う!」という場合は、なるべく過去の投稿と被らないものを選んだ方が、よりたくさんの新しい発見を紹介できるかもしれませんね。
【Q&A】投稿を申請したけど公開されない!
申請後1~3日を目安に編集部で確認・承認され公開されますが、それ以上経っても公開されていない場合は、何らかの理由で投稿が「非承認」となっている可能性があります。
マイページの「お知らせ」に、編集部からの通知が来ていないかチェックしてみてください。記事内容の修正依頼があった場合は、該当の投稿を修正し、再度申請をお願いします。